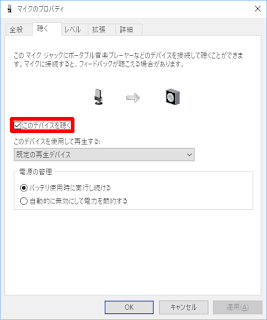| 目次 |
|---|
内部音声のみの録画の方法
私が試した方法は「スマホのイヤホンマイク端子をイヤホン側とマイク側に分けてイヤホンの出力をマイク側にループバック」して内部音声のみにする方法です。
必要なものは、
- スマートフォン(自分はAQUOS Xx3です)
- イヤホンマイク変換ケーブル
- オス‐オスのイヤホンケーブル
です。
リンク
リンク
2.と3.を組み合わせて輪っかを作るようにイヤホン端子とマイク端子を接続します。これをスマホのイヤホン端子に差し込むだけです。それだけで内部音声のみでの録画が可能になります。
 |
| こんな感じにつなぐ |
そのはずだったのですが、できませんでした・・・
スマホに挿し込んだ時、スピーカー出力からイヤホン出力に切り替わるはずだったのですが、スピーカーから音が出続けていました。
スマホに挿し込んだ時、スピーカー出力からイヤホン出力に切り替わるはずだったのですが、スピーカーから音が出続けていました。
原因と考察
その後、試行錯誤して気付いたのですが、イヤホンマイク変換ケーブルのイヤホン側にイヤホンを挿し、マイク側に何も挿さずにスマホとつないでもスピーカーから音が出続けていました。今度はマイク側にも(マイクがなかったので)もう一つ別のイヤホンを挿してみたところ、正常にイヤホン側に挿した方のイヤホンから音が出るようになりました。
 |
| マイク端子(赤)とイヤホン端子(緑)にイヤホンを挿す |
イヤホンプラグの種類って? | レコチョクのエンジニアブログ
このイヤホンプラグの4つの金属部分は仕様により順番が異なり、OMTP方式とCTIA方式の2種類が代表的です。この2つの違いはマイクと接地の順番が逆であることです。
私が購入したイヤホンマイク変換ケーブルはCTIA方式でしたが、スマホ(AQUOS Xx3)はOMTP方式であると推測しました。
その推測の理由は前述の試行錯誤にあるのですが、
スマホのイヤホン端子がCTIA方式ならば上図の左側のように配線され、これが正しい状態なのですが、OMTP方式だと上図右側のように配線されてしまいます。この状態が自分に起こった状況だと思いました。
この状態でイヤホンのみを挿しても接地とつながっていない(イヤホンで音声を聞くための回路が成立してない)ためイヤホンから音が出ません。ここでマイク側にイヤホンを挿すとマイク側の回路が閉じ、マイクと接地がつながってイヤホンから音が出るようになったのだと考えました。ちなみに、この状態だとマイクと接地が逆なので仮にマイクをつけていたとしても使えなかったと思います。
なので、OMTP方式からCTIA方式に変換することができればいいと考えました。
対処と失敗
リンク
ということでCTIA/OMTP相互変換ケーブルを購入してみました。これをスマホとイヤホンマイク変換ケーブルの間に挟めば正常な配線になって内部音声のみでの録画ができると考えていました・・・が、これでもできず・・・最初と同じくスピーカーから音が出続けていました。
イヤホンを挿してみましたが相変わらずスピーカーから音が出ます。マイク側にもイヤホンを挿してみましたがやはり変わらず。一度スピーカーから音が出なくなり成功かと思いましたがその時だけで再現することはできず。この時点でもうお手上げ状態になってしまいました。
正直この時点で自分でもよくわからなくなっているのですが、考えられる原因としては、
- イヤホンマイク端子の構造が4極イヤホンとは異なる。
- 不具合回避のためにこの方法ができないようになっている。
1.イヤホンマイク端子の構造が4極イヤホンとは異なる。
AQUOS Xx3には付属品として専用のイヤホンマイクがあります。自分は中古で購入したので付いていませんでしたが、イヤホンマイクはソフトバンクの正規品が推奨されていました。なので、4極イヤホンではなく5極だったり構造が特殊であると考えました。
しかし、原因と考察の項目でイヤホンから音が出ることは確認したので一般的な4極イヤホンに対応していないという可能性は低いと思います。
2.不具合回避のためにこの方法ができないようになっている。
この可能性が高いかなと考えています。状況は違うでしょうがPCではハウリングが起きないようにスピーカーからマイク入力の音声は出せないようになっています。
これは音響的な問題への対処ですが、スマホの回路がショートするなどの理由で対策が施されている可能性はあると思います。
でも、
でも、
スマホ → CTIA-OMTP変換ケーブル → マイクイヤホン変換ケーブル → イヤホン
で試してもスピーカーから音が出るんですよね・・・本当によくわからなくなりました。まとめ
結果として、AQUOS Xx3ではイヤホンマイク変換ケーブルを使っての内部音声のみの録音・録画はできませんでした。1000円以内でAndroidスマホの録画環境が整えられるので手軽だとは思いますが出来る出来ないが機種に大きく依存するので必ずできるというものではないですね。
できなかった理由の考察で不具合回避のためを挙げましたが、この対策が講じられていないスマホが存在する場合、不具合が発生する場合があるかもしれないので安全を考慮するなら避けるべきなのかもしれませんね。(特に格安スマホ)
私のスマホはイヤホンを挿しても問題なく音声を聞くことはできますし、スピーカーにも特に不具合は見られません。外付けのマイクは使用しないので分かりませんが個人的にはマイクは使わないので大丈夫です。
余談
イヤホンマイク変換ケーブルを使った内部音声のみの録画は失敗に終わりましたが、別の方法で録画することにしました。
その方法は、「スマホで画面のみ録画、内部音声をPCに送って録音する」です。
正直あまりやりたくない方法です。編集で映像と音声を合わせる手間があるからです。それにPCがあるかどうかも人によっては問題になりますね。
方法
用意するのは
- スマホ
- PC(録音ソフトを用意しておく⦅私はAudacityを使ってます。⦆)
- オス-オスのイヤホンケーブル(
1m以上の長さがあるとスマホを好きな姿勢でもってやりやすいかも)
リンク
です。(追記)1mくらいの長さだとノイズがひどくなるっぽいのであまり長くないほうが良いかもしれません。
スマホ音声をPCで聞けるようにする
まずはスマホのイヤホン端子とPCのマイク端子をイヤホンケーブルで接続します。
この状態だとスマホの音声が聞こえない場合があるので聞こえるように設定します。
Audacityの導入と初回起動設定方法①【ダウンロード・インストール】
上記リンクが導入や設定の手引きになります。
音声ファイルを作成するときは、ファイルに書き出すためのソフトが必要になるので、
👇を参照してください。
【Audacity】音楽ファイルを書き出す方法【mp3・flac・ogg・wav・aiff】
この状態だとスマホの音声が聞こえない場合があるので聞こえるように設定します。
タスクバーのWindowsボタンをクリック→設定(歯車マーク)をクリック
上の画像のようなウィンドウのシステムをクリック。
上の画像のようなウィンドウのシステムをクリック。
左のサウンドをクリック→入力の項目の「デバイスのプロパティ」をクリック
マイクのプロパティが出たら「聴く」のタブをクリック→「このデバイスを聴く」のチェックを入れる
(※注意:PCでマイクを使う場合かつイヤホンを使用せずスピーカーのまま音声を聞く場合はハウリングが発生するのでマイクを使うときはこのチェックが外れていることを確認してください。)
これでスマホの内部音声が聞こえるようになります。(必要なければいらない)
(※注意:PCでマイクを使う場合かつイヤホンを使用せずスピーカーのまま音声を聞く場合はハウリングが発生するのでマイクを使うときはこのチェックが外れていることを確認してください。)
これでスマホの内部音声が聞こえるようになります。(必要なければいらない)
スマホ音声を録音する
次に、録音ソフトの用意をします。Audacityの導入と初回起動設定方法①【ダウンロード・インストール】
上記リンクが導入や設定の手引きになります。
音声ファイルを作成するときは、ファイルに書き出すためのソフトが必要になるので、
👇を参照してください。
【Audacity】音楽ファイルを書き出す方法【mp3・flac・ogg・wav・aiff】
私も使い始めて日が浅いので、正直使い方は上記サイトにお任せしたいのですが、一応自分の使い方を書いておきます。
使用前の設定で、上の画像のように「MME」、「マイク(マイクのデバイス名)」、「ステレオ」、「スピーカー(スピーカーのデバイス名)」にしておきます。
「●(赤丸)」を押して録音開始。録音終了は「■(灰色の四角)」。
「●(赤丸)」を押して録音開始。録音終了は「■(灰色の四角)」。
録音した音声には「プツッ」というノイズ音が入ることがあります。(上画像の赤矢印部分)こういったノイズは耳障りの良いものではないので取り除く必要があります。Audacityには音声編集機能もあるのでノイズ除去ができます。なので録音ソフトとしてこのソフトはおすすめです。
録音した音声を編集する
編集したい範囲をドラッグして指定します。上画像のように白っぽくなります。
範囲を調整したい場合は指定範囲の端にカーソルを持っていくと矢印に代わるのでそこでドラッグして調整します。
「編集→特殊な削除・切り取り→無音化」で選択範囲を無音にすることができます。
カットするときははさみのマークのボタンでできます。でも、あとで映像と合わせる時にずれてしまうのであまり使いません。(最初のいらない部分をカットするときくらい)
編集が終わったら、「ファイル→書き出し→~で書き出し」で音声ファイルを作成します。後はスマホで撮影した録画ファイルと録音ファイルを動画編集ソフトで合わせれば完成です。その時の注意ですが、録画ファイルのフレームレートと録音ファイルのサンプリングレート、動画編集ソフトに導入するときのフレームレートとサンプリングレート(Aviutlでいうところの新規プロジェクトの作成ウィンドウのフレームレートと音声レート)を同じにしてください。同じにしないと音ズレが発生します。
映像と音声のタイミングを合わせようとすると何度もチェックして調整しなくてはならないので面倒だったり、調整が難しい場合があると思います。なので、私は録画開始直後に効果音を入れることでタイミングを合わせるための目印をつけています。
私のスマホがAndroidなのでそちらの方しか分かりませんが上の効果音アプリを使っています。映像の変化と音声が出るタイミングが同じものなら別に何でもいいです。録画したいものにそういう分かりやすい何かがあれば必要ないです。
後は音声編集で効果音が出た部分が最初になるようにカットして、動画編集ソフトで音声ファイルの先頭を効果音アプリのボタンをタップした瞬間のフレームに合わせれば映像と音声のタイミングを一致させることができます。
後は音声編集で効果音が出た部分が最初になるようにカットして、動画編集ソフトで音声ファイルの先頭を効果音アプリのボタンをタップした瞬間のフレームに合わせれば映像と音声のタイミングを一致させることができます。
余談のまとめ
余談がやたら長くなりましたが、面倒ではありますが録音をPC、録画をAndroidスマホ本体で分担すれば何とか内部音声のみの動画を作ることができました。PCを使う方法でミラーリングという方法もありますが余計なソフトを入れたくない場合は私の試した方法の方がよいと思います。
長々と書きましたが、言いたいのは「最初の方法はAQUOS Xx3ではできなかったよ」と「余談の方法で録画してるよ」だけです。多分他の部分はうまく説明できてないと思います(´;ω;`)